Document approvals
Document approvals allow you to collect an auditable trace of who from management approved which version of specific document (e.g. policies, risks acceptance, meeting minutes, ...)
When assigning a new version to a document, and when a document approval (step 6) has been configured on this document type (e.g. by default on policies and procedures), it will show the configured document approval workflow steps (e.g. Review and approved) and the approve/reject buttons

If you you, or no specific user is configured for the first approval stage, you will see the "Approve" and "Reject" buttons allowing to move to the previous/next approval phase.
If it is the very first time you are doing a document approval/reject, you will be asked to configure a double factor authentication (2FA) using a QR code (eg Authy, google authenticator, Microsoft authenticator, ...) When already configured, you will only be asked for the 6 digits to proof your identity.
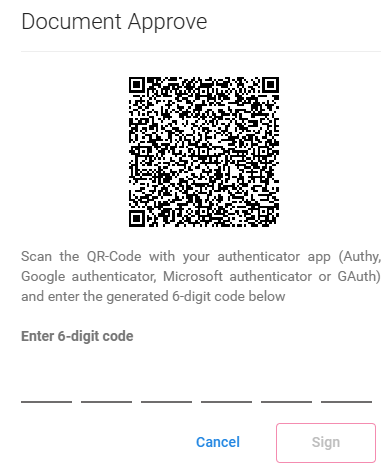
CAUTION
Once 2FA has been configured, the authentication to your Brainframe account will also automatically be protected with the same 2FA. So make sure not to lose them. 2FA settings can still be removed in the profile page.
Configure your own approval stages and notifications
Sometimes you want to limit who can approve which approval stage of a document, or inform specific people about the fact that a document entered into a certain stage. Using the "Configure approval stages" button, you can configure this specific for the currently selected document
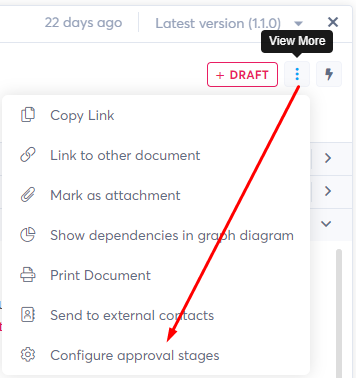
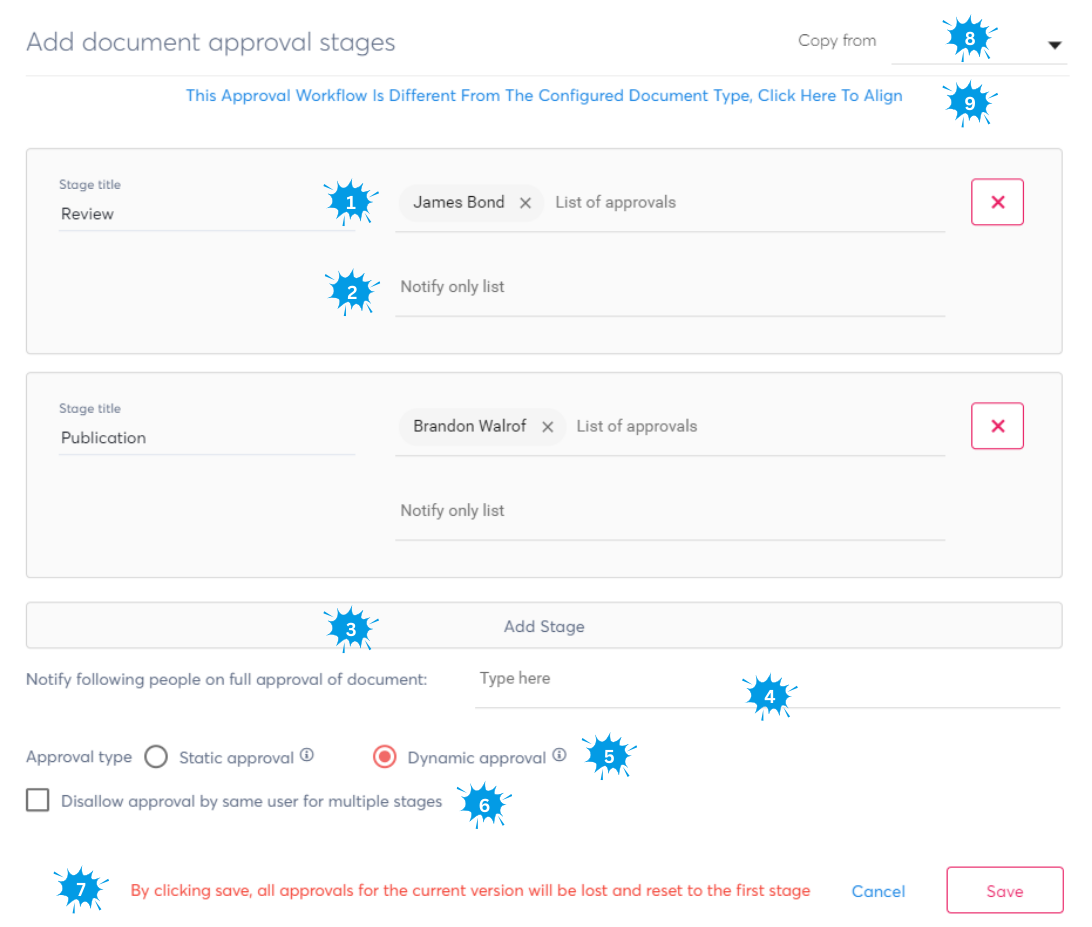
- On the left is the first stage name, with on the right the Brainframe user(s) or groups that can approve/reject this phase. These users will also automatically receive an invitation for approval once this stage is reached, this included when a new version is assigned to a document and the first approval stage is activated. When this field is left empty, any Brainframe user can approve this phase
- Here you can configure Brainframe users or external contacts that you just want to inform about the fact that a certain stage has been reached. (This acts similar to "send to external contacts" where people can only see the document, but not approve/reject)
- If you need additional phases, you can add them using this "Add stage" button
- Here you can configure who should receive a notification once the document is fully approved (final stage approved),
CAUTION
As indicated at the bottom of the popup screen, please notice that if you make any modifications using this screen, your current document version will be reset to the initial approval stage (only the version number will be retained)
Configure approval stages on document type
As described in Document types & templates you can also configure the default approval stages to be used for all future documents created of that specific document type.

- By enabling "Show approval stages", you will activate static approval phases, where the content of the document cannot be changed in the different phases of approval
- By enabling "dynamic stages", you allow document content to be updated in different approval phases (e.g. practical in quality management where during specific phases you collect different information)
- By clicking the "Modify Stages", you'll get the same screen as shown in the previous topic, allowing you to configure the stages, approvers and people to be notified