Document view
📃
Document view
The document view section is the view that will repeat for all content inside Brainframe (Policies, procedures, assets, risks, non-conformities, meeting notes, ...). From inside most modules, when you click on a document, it will open the document view in full screen.
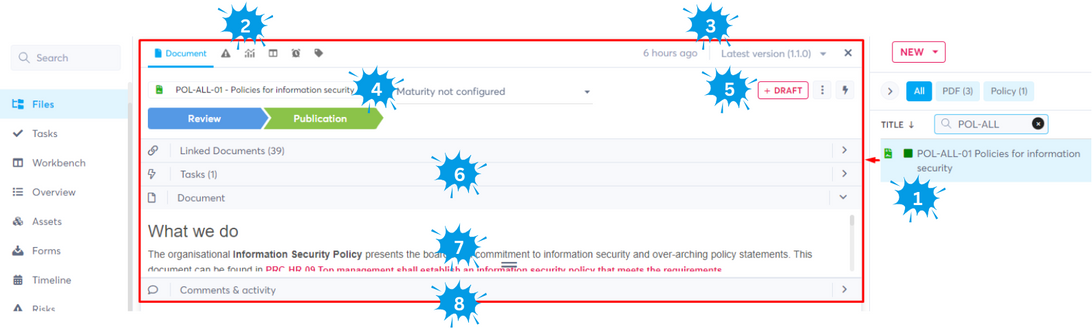
- When you select a document in the folder content view, it will open the Document view area highlighted in red.
- The document view always contains following tabs
- Document - Opened by default as per screenshot above
- Risk - Shows the risk reading history done on this document (see Risk management for more info)
- KPI - Shows the KPI reading history done on this document (see Objective tracker (KPIs) for more info)
- Planning - Allows you to add document to specific checklists of the process management (workbench)
- Reminder - Manage (recurring) document reminders on this document (e.g. supplier review, notifications, ...)
- Document properties - Allows you to group/tag documents in specific categories (e.g. Owner, Non-conformity type, Supplier types, ...) and is described more in detail under Document properties
- Q&A - An optional Document questionnaires tab can be enabled to track evaluations on documents
- Here you can see the last modification date (we allow you to set a different creation date by clicking on this line). On the right you see the current version of the document which is described in more detail under Document versioning
- On the left you see the icon of the document type (you can click on it to modify the document type). Next to that is the optional unique identifier and document name that can be edited by clicking on the edit icon. And on the right you see the document maturity tracker that can be enabled per document type (Only enabled on policies, procedures and evidences by default)
- Here you can create a new draft for a versioned document, or click on EDIT to modify the content for non-versioned documents. Using the quick action menu with 3 dots, you can access additional document options like notify external contacts, show Document dependencies with links to other documents and Configure document approval stages. The lightning bolt allows you to add quick document tasks as described in Task management
- Here you can quickly see how many documents and tasks are linked to the current document
- This is the actual document content. This can be simple text if the document was created using our standard editor, but it can also show Word, Excel PowerPoint and PDF depending on the document type. Most importantly, all can be edited from inside Brainframe automatically tracking the history of changes
- The comments and activity section
TIP
When a document is opened and you copy the URL, you can use this to directly come to the same screen later on
TIP
By clicking on a document in the folder content while holding CTRL, it will open in a new tab (this also works from most other modules that present documents)